diff --git a/Editors/VIM-Keyboard.pdf b/Editors/VIM-Keyboard.pdf new file mode 100644 index 0000000000000000000000000000000000000000..1e2961f3107f0c007bdd23ef6b62d88c15520540 Binary files /dev/null and b/Editors/VIM-Keyboard.pdf differ diff --git a/Editors/Vim.md b/Editors/Vim.md index f6f76c24c2e3d723be3648b15a5779e2f54c2ae6..ea1fcd2ce78e87e5879c84790688c9466a2a1f7c 100644 --- a/Editors/Vim.md +++ b/Editors/Vim.md @@ -3,6 +3,10 @@ Is a great editor in the console As a Gui version there is also `gvim` +Check out the handy References: +- [VIM Keyboard DE](VIM-Keyboard.pdf) +- [VIM Reference](VIM-Reference.pdf) + # Configs ``` filetype plugin indent on @@ -51,4 +55,4 @@ or maybe # in .bashrc # fix for vim backspace stty erase '^?' -``` \ No newline at end of file +``` diff --git a/Misc/Virtual-Terminals.md b/Misc/Virtual-Terminals.md new file mode 100644 index 0000000000000000000000000000000000000000..ccd0e23a701e74b4971c4e2c6b49b2a86941fa45 --- /dev/null +++ b/Misc/Virtual-Terminals.md @@ -0,0 +1,85 @@ +# Virtual Terminals + +in Linux it is quite common to have virtual terminals or mulitplexer, which allows to have multiple terminal sessions in one window. This is similar to the `nohup` command which does not send a "hangup" (SIGHUP) signal, therefore continues to run. Running a VNC-Session is similar but is used for graphical applications mainly. + +There are especially [**tmux**](https://en.wikipedia.org/wiki/Tmux) and [**screen**](https://en.wikipedia.org/wiki/GNU_Screen) that are widely used on HPC or servers. + +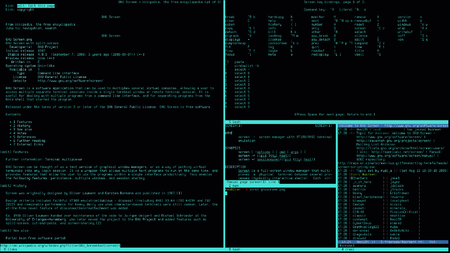 + +Although tmux and screen work similarly, it shall be noted that tmux os prefered. + +## TMUX +[Ubuntu Wiki - DE](https://wiki.ubuntuusers.de/tmux/) + +There are a lot of specific things that can be done with tmux, but here are some examples on how to use it. Please also refer to the [keybindings](tmux-keyboard-bindings.png). + +List all tmux session for your user: +``` +tmux ls +``` +Start a new tmux session named imgw: +``` +tmux new -s imgw +``` +Now you are inside the new tmux session. If you run `exit` you will leave the session and terminate it as well. If you want the session to continue, you have to use `CTRL+b` then push `d` for detach. So the `CTRL+b` puts you into command mode similar to a VI command mode, and then you can issue commands. Please refer to the keybindings to get more information. + +Connect to an existing Session named imgw: +``` +tmux attach -t imgw +``` + +Terminate all tmux session for your user: +``` +tmux kill-server +``` + +A useful feature is to create a split screen in tmux. so inside a tmux session switch to command mode (`CTRL+b`) and push `"` for horizontal split or `%` for vertical split. Moving between splits or here called panes can be done in multiple ways, but easily with `CTRL+b` and the arrow-keys  + + + +### Sharing a tmux session with other users? +In the first terminal, start tmux where shared is the session name and shareds is the name of the socket: + +``` +tmux -S /tmp/shareds new -s shared +``` +Then chgrp the socket to a group that both users share in common. In this example, joint is the group that both users share. If there are other users in the group, then they also have access. So it might be recommended that the group have only the two members. + +``` +chgrp joint /tmp/shareds +``` +In the second terminal attach using that socket and session. +``` +tmux -S /tmp/shareds attach -t shared +``` + +After finishing sharing it is highly recommanded to remove the device with +``` +rm /tmp/shareds +``` + +This has been used on VSC4, SRVX1, JET. + +## SCREEN +[Ubuntu Wiki - DE](https://wiki.ubuntuusers.de/Screen/) + +There are a lot of specific things that can be done with screen, but here are some examples on how to use it. Please also refer to the [keybindings](screen-keyboard-bindings.png). + +List all screen session for your user: +``` +screen -ls +``` +Start a new screen session named imgw: +``` +screen -S imgw +``` +Now you are inside the new screen session. If you run `exit` you will leave the session and terminate it as well. If you want the session to continue, you have to use `CTRL+a` then push `d` for detach. So the `CTRL+a` puts you into command mode similar to a VI command mode, and then you can issue commands. Please refer to the keybindings to get more information. + +Connect to an existing Session named imgw: +``` +screen -r imgw +``` +Please have a look for more features and use cases e.g. [linuxize](https://linuxize.com/post/how-to-use-linux-screen/) + +## Sharing a screen session needs to be allowed by root. +Not available on any IMGW system. diff --git a/Misc/screen-keyboard-bindings.png b/Misc/screen-keyboard-bindings.png new file mode 100644 index 0000000000000000000000000000000000000000..08c3225987814a82657f11d1de420b8a43f387cc Binary files /dev/null and b/Misc/screen-keyboard-bindings.png differ diff --git a/Misc/tmux-keyboard-bindings.png b/Misc/tmux-keyboard-bindings.png new file mode 100644 index 0000000000000000000000000000000000000000..7218712d2d9449d86728f602a338e72ae6b92430 Binary files /dev/null and b/Misc/tmux-keyboard-bindings.png differ diff --git a/SSH-VPN-VNC/VNC.md b/SSH-VPN-VNC/VNC.md index 29181177ce52529d011c86be7f92a9f03b3f40e7..cdbcb901912e7e0a50eaf985208c4787a2be0964 100644 --- a/SSH-VPN-VNC/VNC.md +++ b/SSH-VPN-VNC/VNC.md @@ -73,7 +73,9 @@ if you have never used this script or a `vncserver` just running `userservices v ### Connecting, setting the window manager -Use a VNC client (e.g. the [RealVNC VNC Viewer](https://www.realvnc.com/en/connect/download/viewer/windows/) on Windows, or [Remmina](https://remmina.org/) on any Linux distribution) and connect to `srvx?.img.univie.ac.at:[DISPLAY]`. +Use a VNC client (e.g. [TigerVNC Viewer](https://sourceforge.net/projects/tigervnc/files/stable/) (All OS) or [RealVNC VNC Viewer](https://www.realvnc.com/en/connect/download/viewer/windows/) on Windows, or [Remmina](https://remmina.org/) on any Linux distribution) and connect to `srvx?.img.univie.ac.at:[DISPLAY]`. + +**Note: Since version 1.10 of tigerVNC it is possible to resize the windows directly** Connect with a viewer: 1. Hostname: `srvx1.img.univie.ac.at` or `jet01.img.univie.ac.at` diff --git a/VSC.md b/VSC.md index c2da056a2a200e6c4e36ca0e1400b4dafde46a46..74e468d8fe59f3010f6720fc903a88c5e8aee0f7 100644 --- a/VSC.md +++ b/VSC.md @@ -758,6 +758,19 @@ zope.interface 4.7.1 py38h7b6447c_0 zstd 1.5.0 ha95c52a_0 conda-forge ``` +### Import user-site packages +It is possible to install user site packages into your `.local/lib/python3.*` directory: +```bash +# installing a user site package +/gpfs/data/fs71386/imgw/run.sh pip install --user [package] +``` + +```python +import sys, site +sys.path.append(site.site.getusersitepackages()) +# This will add the correct path. +``` +Then you will be able to load all packages that are located in the user site. ## Debugging on VSC-4